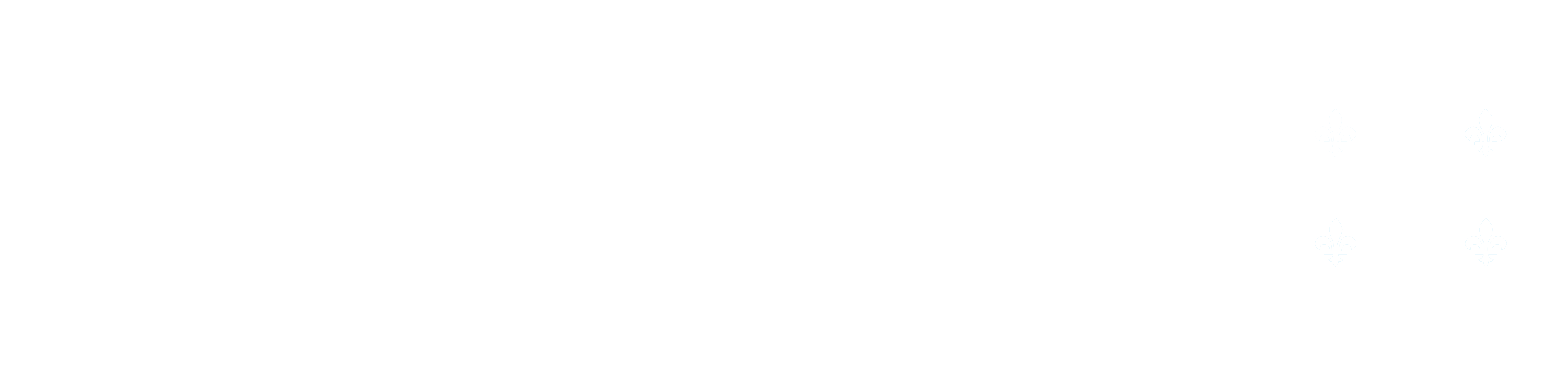Classroom
The Classroom subtab is only accessible to teachers and offers the ability to view all the data that students have entered in a specific lab.
The Landing Page
Upon clicking the subtab, you will be navigated to a classlist, containing the names and emails of each student. Clicking on either will direct you to the student’s lab report, starting from the first subtab.
The top three buttons display the class data in three different ways.
View Class Data
View Class Data displays all the data in a table, sorting numeric answers in the top most rows, short text answers below that, followed by long text answers. The columns are named by the names you have given the input fields in the lab, and are sorted alphabetically.
Clicking on a student’s name will display all of the answers that student has entered for each field in the lab.
Clicking a column heading will display each student’s answer for that particular field.
Clicking the name of a student while viewing a single header, or clicking the header of a field while viewing a single student, will show you that specific student’s answer to that specific field.
You can click the name, or header again to navigate back to that specific student or header again, or you can click the button on top labelled “Show All Class Data”
Printer Friendly
The button printer friendly opens the class data in a new tab, arranged in a way to make it easy to print for physical use. Note that for some web browsers, you may be required to change some print settings to print it properly. It is suggested to change the scale settings to “shrink to page”, and if images overlap other tables, to “simplify page”. You may also consider getting the extension The Print Doctor for ease of printing web pages.
Also note that any active filters, such as a specific student or specific heading will be applied to the printed data as well if you click the “Print” button from such a display.
Download to CSV
You can also download the data to a .csv file (comma separated values). This is useful if you wish to import the data to another application, or if you wish to sort or transform the data in something like excel. Clicking the button will open a dialog to save or open the file, or may start the download immediately depending upon your browser settings.
Note that like the printer friendly version, the CSV also applies any student or header filters currently displayed on the page.